Gerenciar documentos de estoque de forma eficiente é, sem dúvida, indispensável para empresas que desejam manter o controle total das suas operações.
De fato, a baixa e a transferência de produtos podem parecer apenas registros burocráticos, mas, na verdade, são etapas cruciais para a organização do inventário.
Quando bem aplicados, esses documentos evitam perdas financeiras, e, consequentemente, reduzem falhas no processo logístico. Além disso, eles garantem que os relatórios reflitam a realidade do seu negócio.
Nesse sentido, no Bitrix24, os documentos de baixa e transferência fazem parte do módulo de inventário e oferecem recursos simples e integrados para manter seu estoque sempre atualizado.
Isso significa que você pode registrar cada movimentação, seja por perdas, defeitos ou movimentações entre depósitos, de maneira ágil e transparente.
Acompanhe o artigo e confira mais essa função do Bitrix24 para facilitar o seu gerenciamento.
Por que usar documentos de estoque para baixa e transferência?
Antes de ver como configurá-los, é importante entender por que esses documentos são tão importantes para o fluxo de estoque.
Documentos de Transferência: primeiramente, eles controlam a movimentação de produtos entre depósitos e filiais. Isso evita desencontros na reposição e garante que os itens estejam disponíveis onde realmente são necessários.
Documentos de Baixa: registram perdas, produtos danificados ou retiradas estratégicas do estoque. Eles ajudam a manter relatórios confiáveis, essenciais para tomada de decisão baseada em dados.
Assim, com registros atualizados, sua empresa reduz erros, melhora a previsibilidade e fortalece a gestão logística.
Criando Documentos de Transferência
Na versão web:
1 – Vá em: CRM > Inventário > Gerenciamento do Inventário > Transferências.

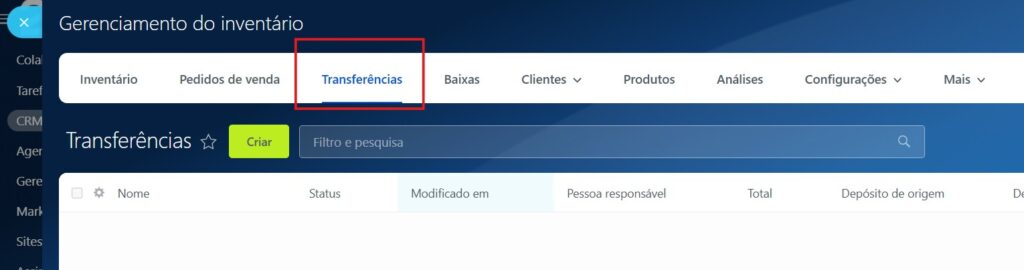
2 – Em seguida, clique em Criar.
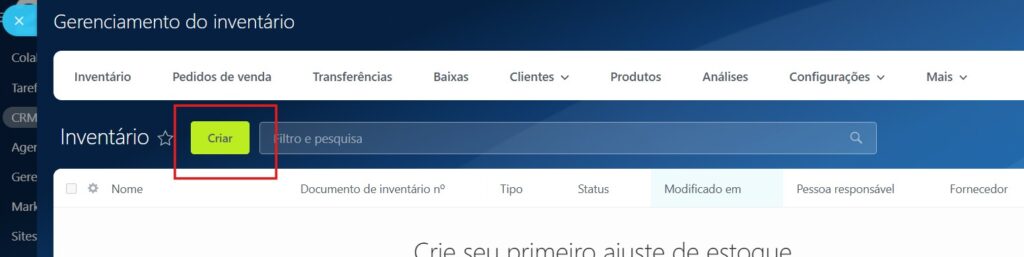
3 – A seguir, configure o documento: adicione os produtos e especifique a quantidade. Também escolha o depósito de origem e destino.
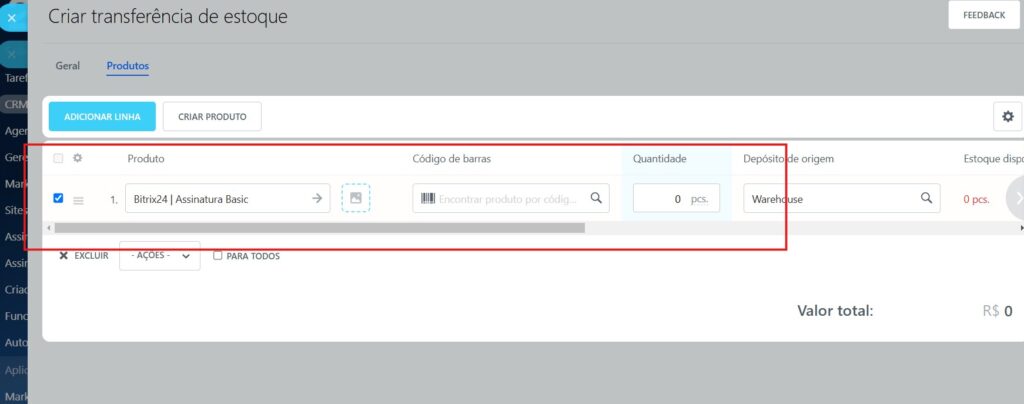
4 – Ao salvar:
- Salvar: isso cria um rascunho editável.
- Salvar e processar: atualiza o estoque imediatamente.
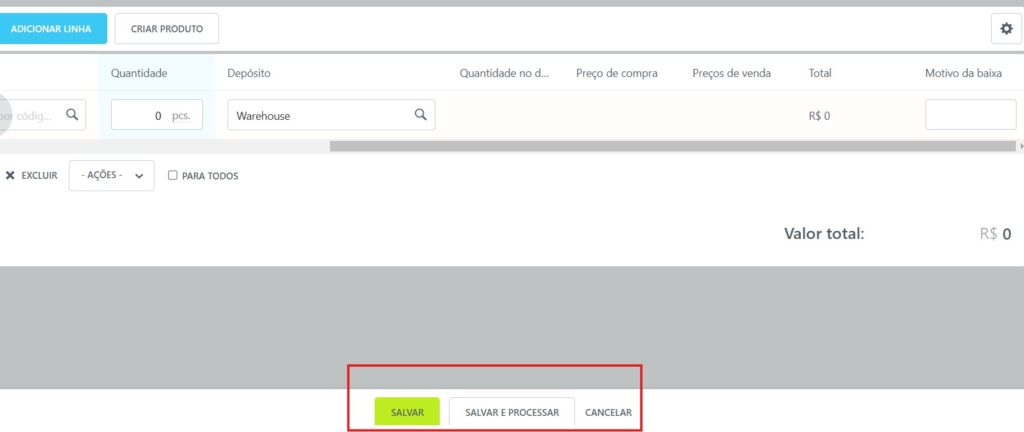
Da mesma forma, utilize a barra de pesquisa para localizar documentos específicos, filtrando por exemplo, por depósito de origem ou destino.
No aplicativo móvel:
- Toque em Mais (+) e escolha Transferir.
- Depois, adicione os produtos, indique os detalhes e selecione os depósitos.
- E, por fim, toque em Criar para salvar como rascunho.
Dica: processe o documento apenas após a chegada física dos produtos ao depósito.
Criando Documentos de Baixa
Na versão web:
1 – Acesse: CRM > Inventário > Gerenciamento do Inventário > Baixas.

2 – Em seguida, clique em “Criar”.
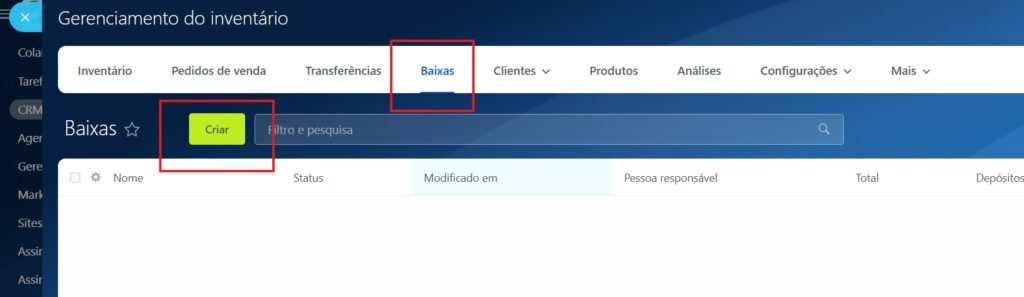
3 – Neste passo, configure o documento: selecione o produto e indique a quantidade.
- Selecione o produto e indique a quantidade.
- Escolha o depósito de origem.
- Também é importante adicionar a justificativa no campo Motivo da baixa (por exemplo: defeito ou perda).
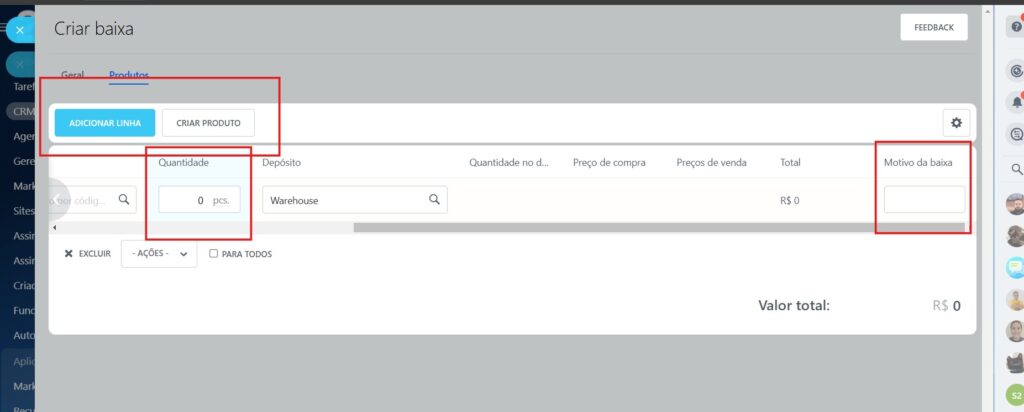
Dica extra: caso o campo “Motivo da baixa” não seja aplicável, acesse “Configurações” para adicioná-lo.
4 – Ao salvar:
- Salvar: cria um rascunho editável.
- Salvar e processar: isso atualiza o estoque imediatamente.
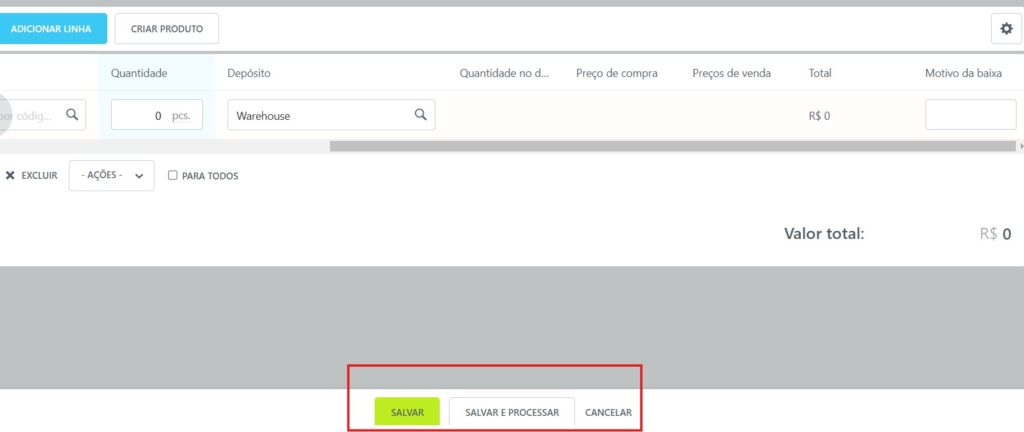
No aplicativo móvel:
- Toque em Mais (+) e escolha “Baixa’’.
- Configure: selecione o produto, a quantidade e o depósito de origem.
- Por fim, toque em Criar para salvar como rascunho.
Dica: finalize o processamento para registrar oficialmente a baixa no estoque.
Amplie o gerenciamento e a organização com o Bitrix24:
Dicas e boas práticas para o controle de estoque no Bitrix24
Para que os documentos de estoque realmente tragam benefícios, é essencial aplicar boas práticas no dia a dia da gestão:
Organização: configure depósitos de forma clara, evitando assim, erros e retrabalhos.
Acompanhamento constante: use filtros e relatórios para acompanhar movimentações em tempo real.
Automatização: reduza tarefas manuais ao integrar fluxos automáticos de baixas e transferências.
Auditorias periódicas: valide registros físicos com o sistema para evitar divergências.
Como documentos de estoque impactam sua estratégia comercial
Muitas vezes, empresas olham para o estoque apenas como uma questão operacional, mas os documentos de baixa e transferência também influenciam diretamente a estratégia comercial. Com registros confiáveis, é possível:
-
Identificar quais produtos têm mais perdas e criar planos de ação.
-
Monitorar a eficiência da logística entre filiais e depósitos.
-
Reduzir custos ao eliminar falhas que geram retrabalho.
-
Apoiar previsões de demanda mais realistas e assertivas.
Quando esses dados se conectam ao CRM do Bitrix24, além de fortalecer a gestão de inventário, eles também facilitam as vendas e o relacionamento com o cliente.
Suporte Completo 23A Digital
Conte com a 23A para aproveitar ao máximo os recursos do Bitrix24 e ainda te ajudar na implementação do CRM.
Oferecemos suporte gratuito e personalizado para configurar e otimizar o sistema na sua empresa, garantindo que cada funcionalidade esteja alinhada à sua operação.
Quer aprender ainda mais? Acompanhe os tutoriais da 23A no YouTube e siga nossas redes sociais no Instagram, LinkedIn e Facebook.
Lá você encontra dicas práticas, atualizações e estratégias para potencializar o uso do Bitrix24 e transformar sua gestão de estoque em um diferencial competitivo.
Fale com a 23A agora mesmo e descubra como simplificar a gestão de estoque com tecnologia e estratégia.

